Create a Dialplan Schedule for Closed Dates
Create a Dialplan Schedule for Closed Dates
This guide will explain how to setup another schedule for your calls on a specific date. You must be logged into your dashboard account and managing your PBX service to be able to follow these instructions.
Scheduling
- Click Call Routing followed by Dialplans
- Next select the Dialplan you wish to edit
- Click the + sign next to Rules
- Click Save and follow the Yealink Settings section next.
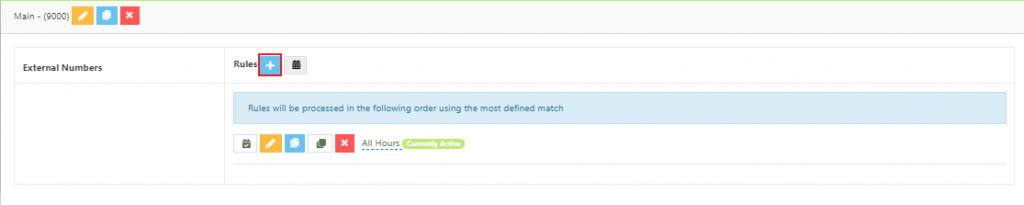
- Name the Dialplan at the top of the screen e.g. Christmas Break
- From the Calendar select the dates you want this rule to apply please note, if you want rules to work on a full date selected do not select any days or times in this area
- Click Save to apply the current changes
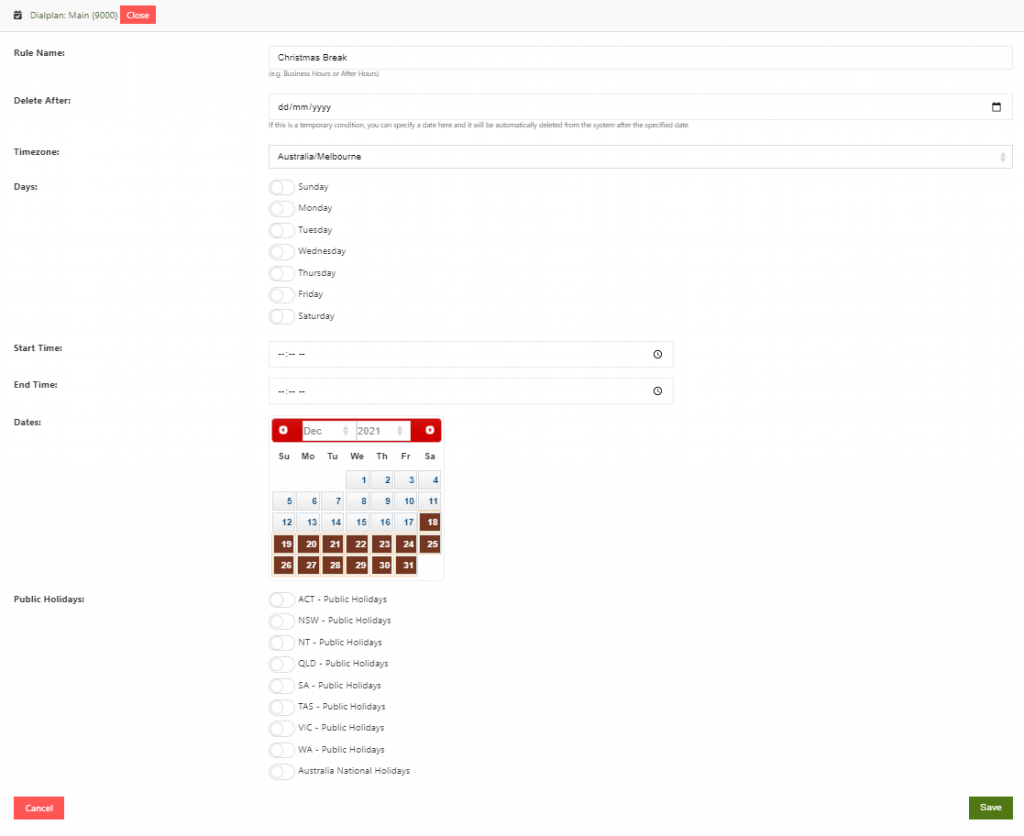
- Once saved you should be moved to this screen:
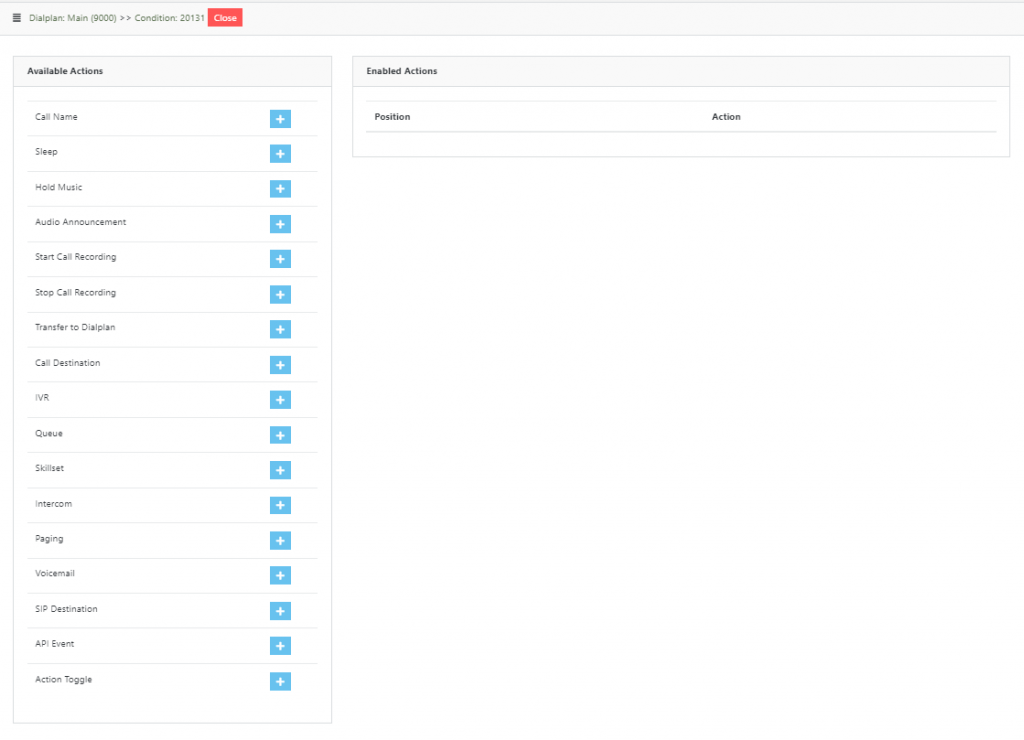
Now you can add some actions depending on what you want to happen, most commonly the Voicemail action is added by pushing the plus sign next to Voicemail

If you select Voicemail you will be presented with this page:

- Use the drop-down to select the voicemail of a particular extension or voicemail extension, then click Save.
- Now click Close
- Your dialplan will look similar to this:
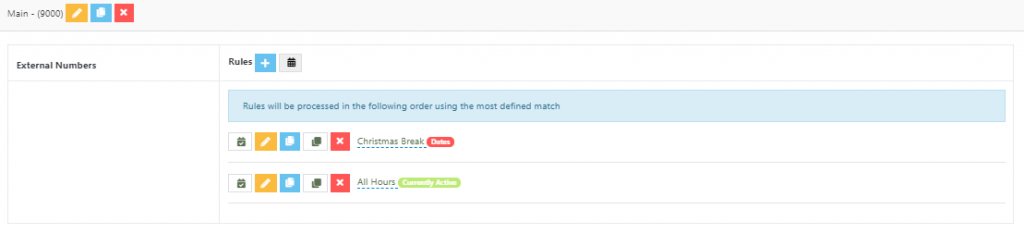
Note the Currently Active label when your new rule is active the Currently Active label will change so you know the rule is in operation
In some cases especially over Christmas, you might choose to close early, a common mistake is to set the above rules up to have a list of dates and times which will be processed as though you only want to have the condition matched on the specific date and time. If you are planning to close early you would do the following additional steps:
- You could create a new condition like before or you can use the duplicate icon
to duplicate the rule you previously created
- If using the duplicate icon enter a new name e.g. Christmas Break – Early and click the Tick sign to create
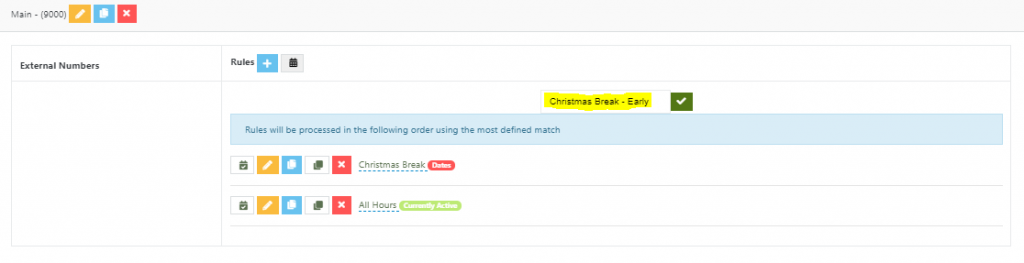
- Now select the start time when you plan to finish e.g. 14:00 for 2pm and the end time to 23:59
- Then select the date you are finishing early e.g. 22. Your schedule will look similar to this
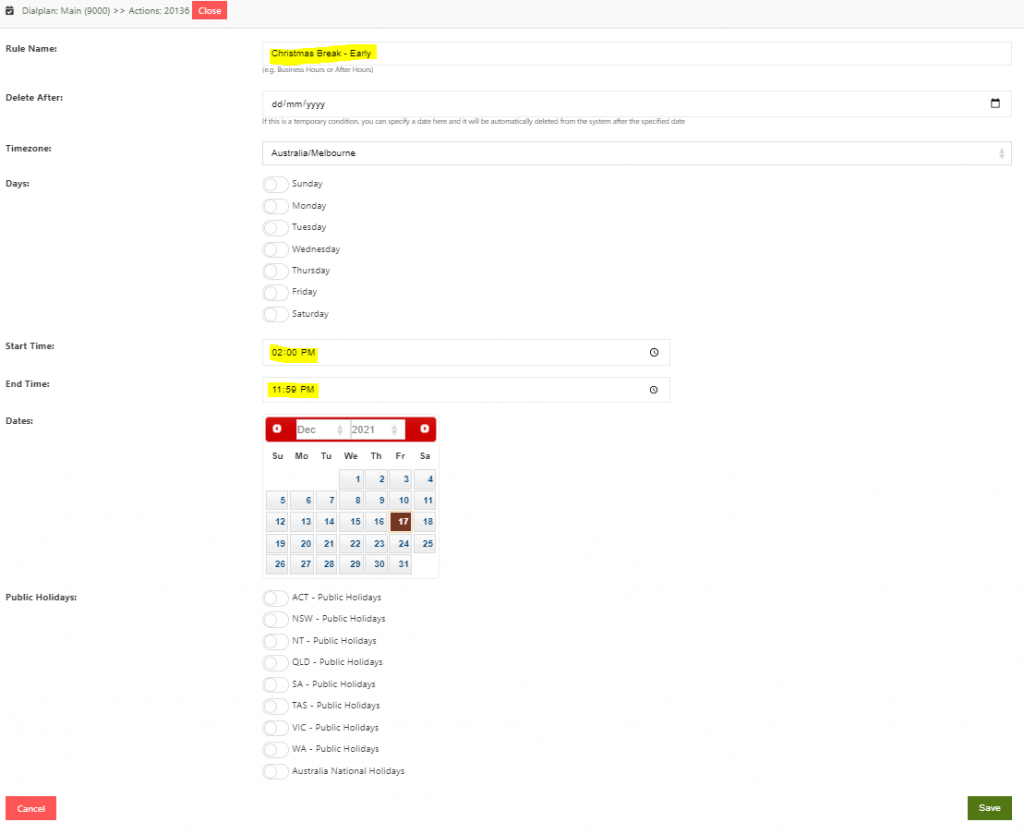
- Click Save to apply.

