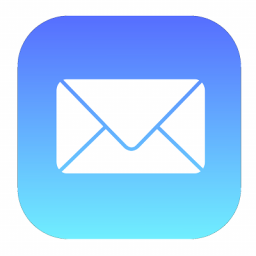Configuring Thunderbird for Email
Configuring Thunderbird for Email
If you use Mozilla Thunderbird to access your email, use this guide to configure the client for use with our Hosting services.
- Open Thunderbird.
- Click Tools.
- Click Account Settings from at the bottom of the screen
- Click Account Actions
- click Add Mail Account
- Enter your name, email address and password in the next screen
- Click Continue
- Click Manual Config
- Make sure the Incoming settings are set like this:
- Incoming: IMAP or POP3 (IMAP will leave the messages on the server allowing you to share the mailbox between multiple clients, please note this will use your hosting disk space quota up).
- Server hostname: securemail.url.net.au
- Port: 993 for IMAP or 995 for POP3
- SSL: SSL/TLS
- Authentication: Normal password
- Modify the outgoing settings to:
- Outgoing: SMTP
- Server hostname: securemail.url.net.au
- Port: 587
- SSL: STARTLS
- Authentication: Normal password
- Username set this you be your email address
- Click Re-Test
- Click Done
- Click OK to close the accounts screen
You should now be able to use Thunderbird as your email client.