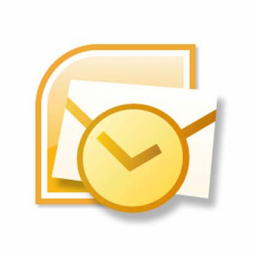Configuring Outlook 2010 for Email
Configuring Outlook 2010 for Email
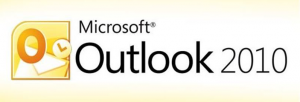
If you are using Outlook 2010 please follow these instruction to configure your email client:
- Open Outlook 2010 if it’s not already open
- Click File
- Click the Account Settings button to the right and select Add and Remove Accounts
- Click the Email tab and then click New
- Select E-mail account Radio option and complete the following:
- Your Name: Enter your name
- Email Address: Enter your email address
- Password: Enter your password
- Retype Password: Retype the password to confirm
- Select the Manually configure server settings or additional server types radio option
- Click Next
- Enter the following details:
- Account Type: IMAP or POP3 (IMAP will leave the messages on the server allowing you to share the mailbox between multiple clients, please note this will use your hosting disk space quota up).
- Incoming Mail Server: securemail.url.net.au
- Outgoing Mail Server: securemail.url.net.au
- User Name: Your email address
- Password: Your password
- Click More Settings
- Select the Outgoing Server tab and set the following options:
- My outgoing server (SMTP) requires authentication: Ticked
- Use same settings as my incoming mail server: Selected
- Select the Advanced tab and set the following:
- This server requires and encrypted connection (SSL): Ticked
- Use the following type of encrypted connection: STARTLS
- Click OK
- Click Next then Finish