Frontier Huawei HG658 – Connecting the cables
Frontier Huawei HG658 - Connecting the cables
This article will show you how to connect the cables to the Huawei HG658.

Sockets on the device

- Power – Used to power the device.
- DSL – Used to connect telephone socket for FTTN services.
- LAN4-1 – 4x LAN ports, used to connect to your local devices.
- Phone2-1 – Used to connect telephones.
Connecting the cables
- Connect ethernet cable from the port labelled LAN1 to the active port on your internet device.
- Connect local devices to any of the remaining LAN ports.
- Connect the power pack to the socket labelled POWER.
The following figure shows an example of how to connect additional cables. In this example, the HG658 is connected to a set-top box, desktop computer, laptop computer, and two telephones.
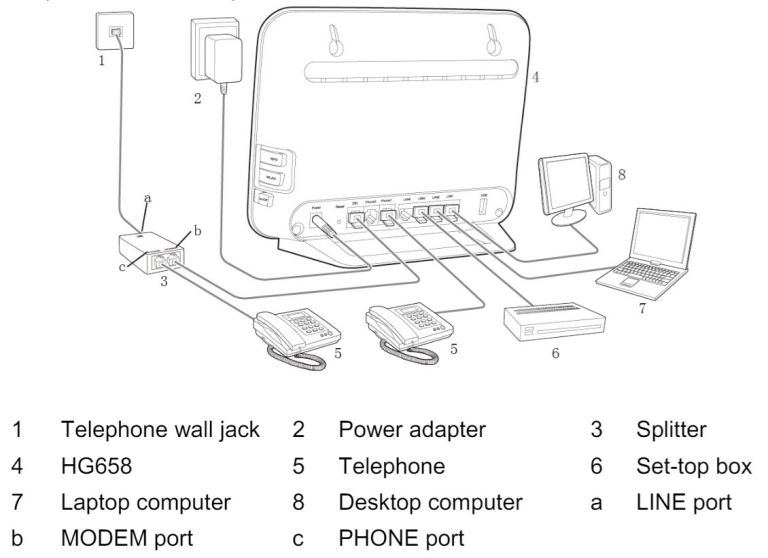
After connecting the cables, press the On/Off button on the side panel to power on the HG658.
After you power on the HG658, the WAN indicator light blinks (for less than three minutes), indicating that the HG658 is being activated.
Once activated, the WAN indicator light remains steady on.
The Power indicator also remains steady on, indicating that the HG658 is working properly.
Note: To power off the HG658, press the On/Off button again, and then unplug the adapter.
Checking the Status Lights

| Indicator | Colour | Status | Description |
|---|---|---|---|
| Power | Green | On | The HG658 is powered on. |
| Red | On | There are errors in the booting process. | |
| - | Off | The HG658 is powered off. | |
| DSL | Green | On | The DSL connection is established and activated. |
| Green | Blinking | The DSL connection is being activated. | |
| - | Off | The HG658 is powered off or no DSL connection is established. | |
| Internet | Green | On | The Internet connection is successfully established but no data is being transmitted. |
| Green | Blinking | The Internet connection is successfully established and data is being transmitted. | |
| Red | On | A physical connection is established, but the HG658 is not connected to the Internet. | |
| - | Off | The HG658 is powered off, The HG658 is working in bridge mode, or No ADSL connection is established. | |
| WLAN | Green | On | The WLAN function is enabled, but no data is being transmitted on the WLAN. |
| Green | Blinking | The WLAN function is enabled and data is being transmitted on the WLAN, or a wireless connection is set up between the HG658 and a wireless client using the WPS function. | |
| WPS | Green | Blinking | The HG658 is in the WPS negotiation state. |
| Green | On | A WPS wireless connection is set up between the HG658 and the computer. | |
| LAN1-4 | Green | On | The LAN connection is successfully established but no data is being transmitted. |
| Green | Blinking | The LAN connection is successfully established and data is being transmitted. | |
| - | Off | The HG658 is powered off. No LAN connection is established. | |
| USB | Green | On | The USB connection is successfully established in USB host mode but no data is being transmitted. |
| Green | Blinking | The USB connection is successfully established in USB host mode and data is being transmitted. | |
| - | Off | The HG658 is powered off, or No USB connection is established. |
Logging in to the Web-based Configuration Utility
Open a browser on your computer. Enter http://192.168.1.1 in the address box, and then press Enter.
On the login page, enter your username (user by default) and password (HuaweiUser by default), and then click Login.
Resetting to Factory Default Settings
WARNING: If you restore the HG658 to default settings, all customized user data will be lost. Therefore, exercise caution when using this function.
To restore the HG658 to default settings, power on the HG658, press and hold the Reset button for 6 or more seconds, and then release.
You can also restore the HG658 to default settings from the web-based configuration utility:
- Step 1 Log in to the web-based configuration utility.
- Step 2 Choose Maintenance > Device.
- Step 3 Click Restore Default Settings.
- Step 4 In the displayed dialog box, click OK.
After the preceding steps are complete, the login page is displayed. You can then enter the default user name (user) and password (HuaweiUser) to log in




