Frontier Huawei HG8247H – Connecting the cables
Frontier Huawei HG8247H - Connecting the cables
This article will show you how to connect the cables to the Huawei HG8247H.

Sockets on the device
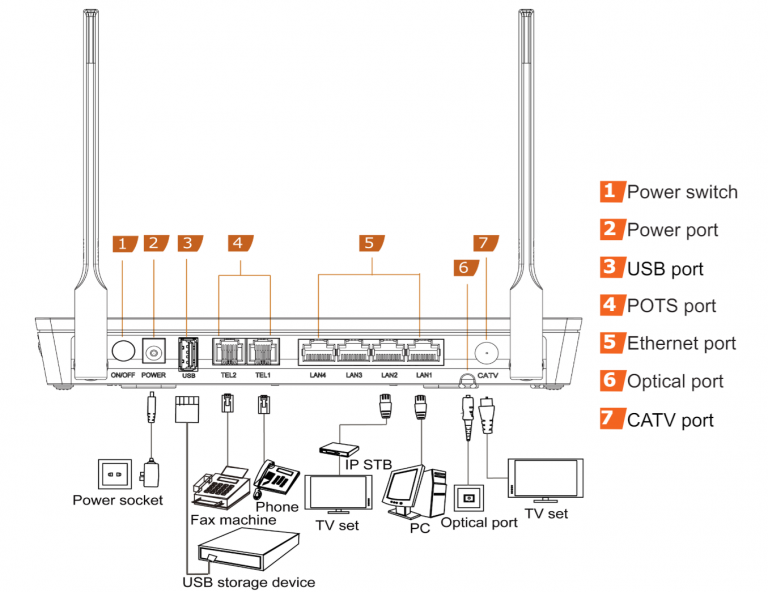
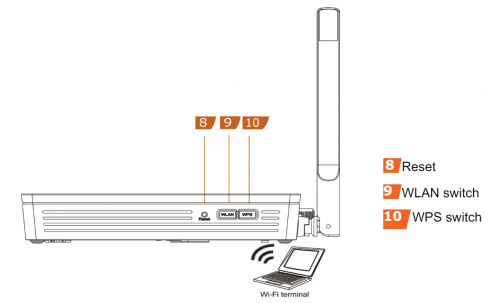
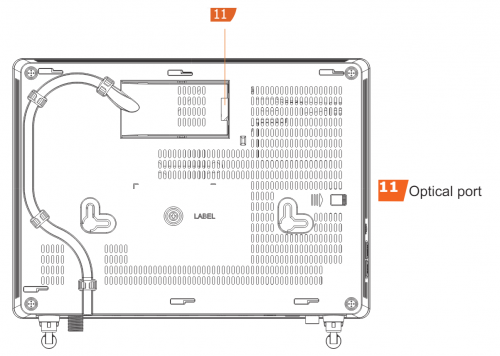
Connecting the cables
- Connect ethernet cable from the port labelled LAN1 to the active port on your internet device.
- Connect local devices to any of the remaining LAN ports.
- Connect the power pack to the socket labelled POWER.
Logging in to the Web-based Configuration Utility
Locate the default management IP address on the nameplate of the HG8247H.
- Open a web browser on your computer and enter the default management IP address (eg: http://192.168.1.1) in the address box, and then press Enter.
- Enter the management IP address of the GPON terminal in the address bar of Internet Explorer and press Enter.
The login window is displayed.
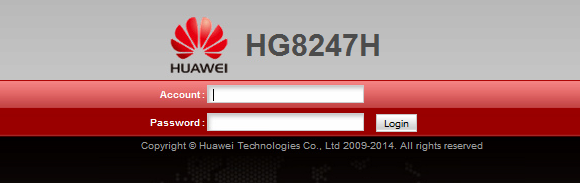
In the login window,
- Enter the user name and password (see the device nameplate for the default user name and password)
- Click Login.
After the password is authenticated, the Web configuration window is displayed.
Checking the Status Lights

| Indicator | Status | Description |
|---|---|---|
| Power | Steady Green | The HG8247H has power. |
| Off | The HG8247H is powered off. | |
| PON / LOS | See following table. | |
| LAN1-4 | Steady on | The Ethernet connection is in the normal state. |
| Blinking | Data is being transmitted on the Ethernet port. | |
| Off | Ethernet is not connected. | |
| TEL1-2 | Steady on | The HG8247H is registered with the softswitch but no service flows are being transmitted. |
| Blinking | Service flows are being transmitted. | |
| Off | The HG8247H is not powered on or has failed to register with the softswitch. | |
| USB | Steady on | The USB port is connected and is working in host mode, but no data is being transmitted. |
| Blinking | Data is being transmitted on the USB port. | |
| Off | The HG8247H is not powered on or the USB port is not connected.. | |
| WLAN | Steady on | The WLAN function is enabled. |
| Blinking | Data is being transmitted on the WLAN port. | |
| Off | The WLAN function is disabled. | |
| WPS | Steady on | The WPS function is enabled. |
| Blinking | A WiFi device is accessing the system. | |
| Off | The WPS function is disabled. | |
| CATV | Steady on | The CATV function is enabled and CATV signals are being received. |
| Off | The CATV function is disabled or CATV signals are not being received. |
| PON Status | LOS Status | Description |
|---|---|---|
| Off | Off | The HG8247H is prohibited by the upper-layer device, contact the service provider for assistance. |
| Blinks twice per second | Off | The HG8247H is attempting to setup a connection with its upper0layer device. |
| Steady on | Off | A connection is setup between the HG8247 and its upper-layer device. |
| Off | Blinks once very 2 secs | The HG8247H is not connected to optical fibre or does not receive optical signals. |
| Blinks twice per second | Blinks twice per second | The HG8247H is a rogue terminal. Contact the service provider for help. |
| Blinks once every 2 secs | Blinks once every 2 secs | The HG8247H has a hardware fault. |
Resetting to Factory Default Settings
To restore the HG8247H to default settings, press and hold the Reset button for >10 secs.




