Netgear LB2120 – Enable Bridge Mode
Netgear LB2120 - Enable Bridge Mode
Netgear LB2120 4G Modem Configuration

Connect your PC/Laptop to the LAN Port on the Modem.
1. Launch a web browser from a device that is connected to the modem.
2. In the address bar, enter http://192.168.5.1 and press Enter.
3. Enter the admin password, this can be found on the bottom of the modem.
4. Click the Sign In button.
5. Click Settings
6. Select Mobile > APN
7. If you are using one of our public IP 4G services you need to add an APN for SPLNS357, if not go to step 9
8. Select the APN from the list, typically it is labelled as Optus and Click Edit and enter the following
– Name: URL
– APN: SPLNS357
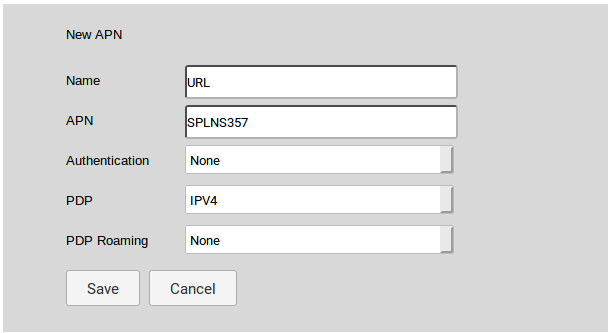
9. Click Save
10. Select Settings > Advanced > Failover
11. Select Mobile Broadband Only
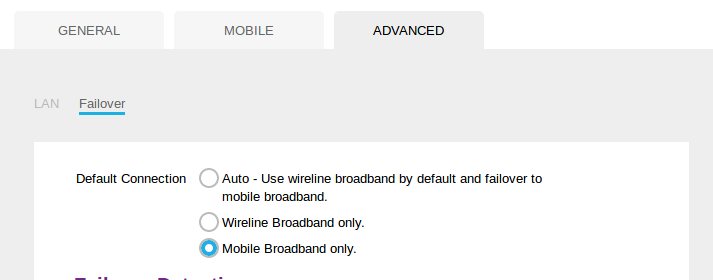
12. Click the Submit button.
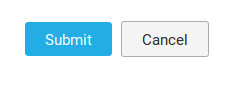
13. Select Settings > Advanced > LAN
14. Select the Bridge option.
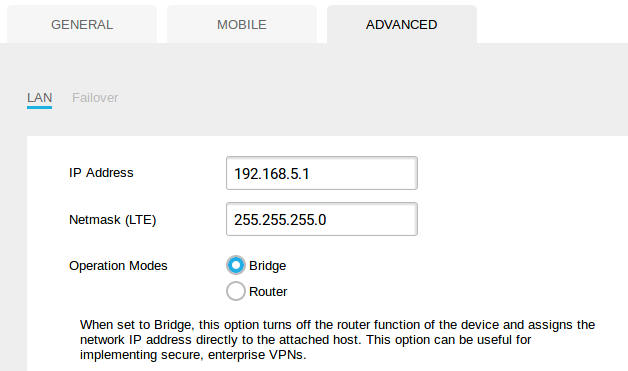
15. Click the Submit button.
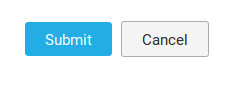
The Modem will now reboot, once rebooted connect the LAN port to the router or PC and then obtain an IP address using DHCP.


