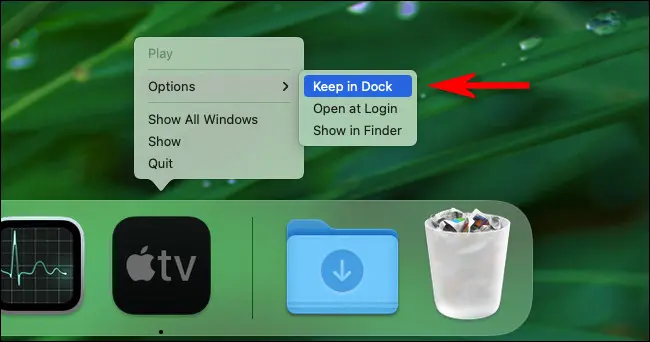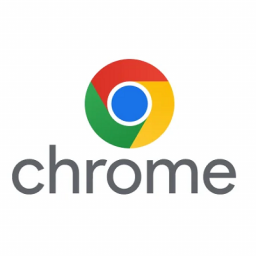Chrome – Add a shortcut to a website as an app
Add a shortcut to a website as an app
For Windows, Mac OSX, Linux, and Chromebook users, you can add a shortcut to a website on the internet as an app in Chrome.
Please note: You will need to have Chrome installed on your computer in order for this to work.
Chrome Download Link: https://www.google.com/intl/en_au/chrome/
Creating a shortcut
- Open Chrome.
- Navigate to the website you want to add as an app.
- At the top right, click More
.
- Click More Tools.
- Click Create shortcut.
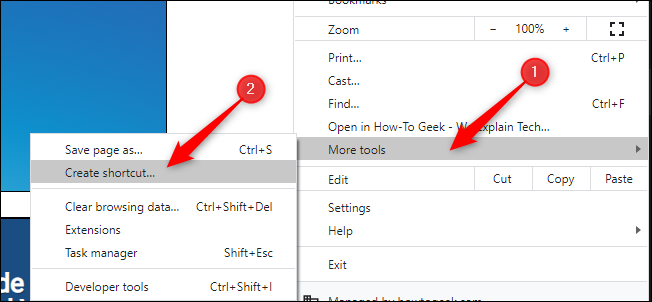
- Tick the box labelled “Open as Window”.
- Enter a name for the shortcut and click Create.
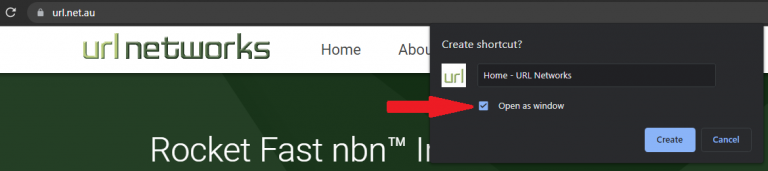
This will automatically open the application now all you have to do is apply the app to your taskbar or desktop.
Applying the app to your taskbar or desktop
Pinning an application (Windows)
- When the app’s icon appears on the taskbar to indicate it’s running, right-click the icon and select the “Pin to taskbar” option from the context menu.
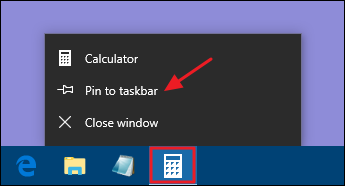
Note: To remove a pinned app from the taskbar, right-click the app icon, then select Unpin from the taskbar.
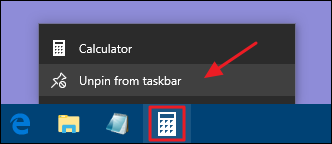
Pinning an application (Mac OS X)
Let’s say that you’ve already launched the app and its icon is currently sitting in your Dock because it’s already running.
To keep the app’s icon there even when it’s not running, just right-click the app icon and select “Options” > “Keep in Dock” from the men that pops up.
Note: If you do not have your mouse set up for right-click; You will need to press and hold the “Control” Key and left-click the application