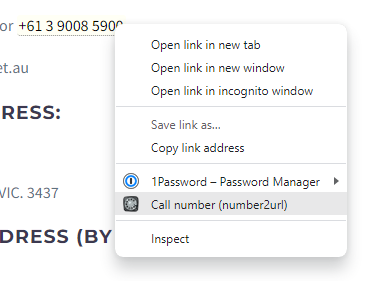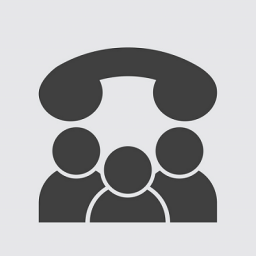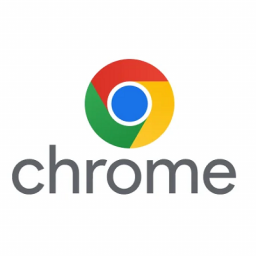Click to Call from Google Chrome using Yealink phone
Click to Call from Google Chrome using Yealink deskphone
The Number2Url Chrome Extension converts phone numbers on web pages into links, which you can click to call.
These links can be used to dial the number using SIP phones, Skype and any other device that works via similar mechanism. The links can be configured to call based on left click, or a right click context menu. Presently there is support for the following URLs: sip, skype, tel, callto and phone
Configure the Yealink Deskphone for remote control
- Browse to your Yealink phones Web admin webpage and login.
- Click on Features
- Click on Remote Control
- Set the Remote Control settings as shown below…
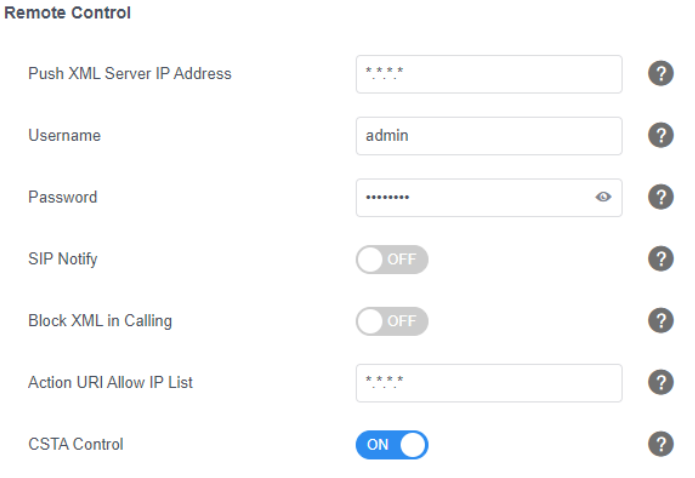
Configure Number2url Chrome Extension
- Download and Install URL Networks “Number2Url” Chrome Extension from the WebStore
https://chrome.google.com/webstore/detail/url-networks-number2url/lndpiehcijmlgooadkonganjdnnaojhc
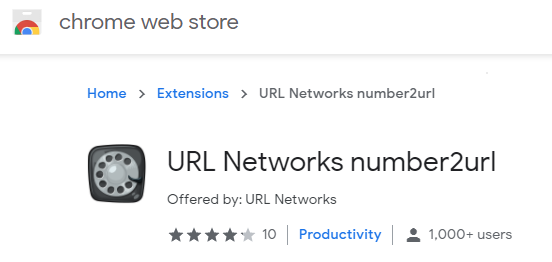
- Right-click on the Number2Url icon in your Chrome Toolbar
- Select Options
- Enter the settings as per as below:
- Enabled = Yes
- Profile = Australia
- Mode = Context Menu (Right click actions)
- Protocol = Custom URL
- Custom URL = http://$3:$4@$1/cgi-bin/ConfigManApp.com?number=$0&outgoing_uri=$2 or http://$1/servlet?number=$0&outgoing_uri=$2&username=$3&password=$4
- Parameter 1 = Your Yealink phones local IP address
- Parameter 2 = Your extension and SIP Domain (eg: 1000@xxxx.sip.url.net.au)
- Parameter 3 = Your Yealink deskphones admin login – normally “admin”
- Parameter 4 = Your Yealink deskphones admin password
- Link Target = Default
- Replace ‘+’ with = 0011
- Replace prefix = +61
- Click the Save button
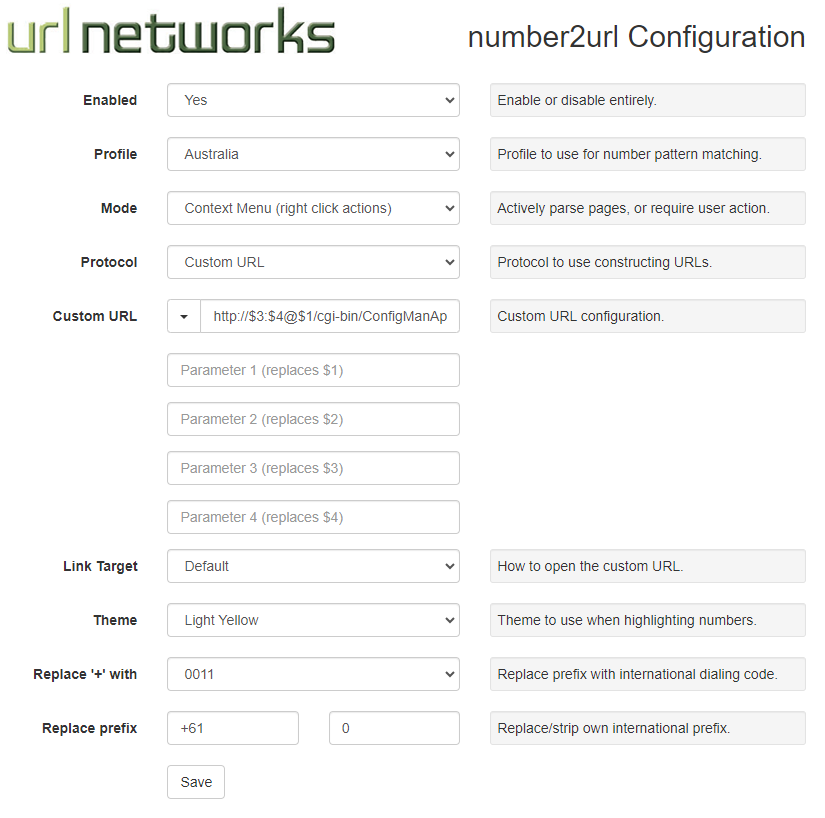
Usage
- Using Chrome, browse to a web page containing a telephone number.
- Rick-click on a telephone number.
- Select Call Number from the menu.
The number will be passed to your Yealink phone and dialled.