Using ScreenConnect on an Apple Mac
Using ScreenConnect on an Apple Mac
If you are having trouble using ScreenConnect to join a remote support session with URL Networks, please provide the following permissions.
Updating your security settings to allow ScreenConnect to work
When a customer with a macOS attempts to ScreenConnect, they will want to Allow Screen Recording and Accessibility Access. Once the screen connect software is installed, the customer will see a Warning Dialogue Prompt for Screen Recording Access.
To do this, use the following steps:
- Click Open System Preferences.
- You may need to click on the Finder and type in ‘System Preferences.’
- 2. Click the Privacy tab or the Security & Privacy icon.
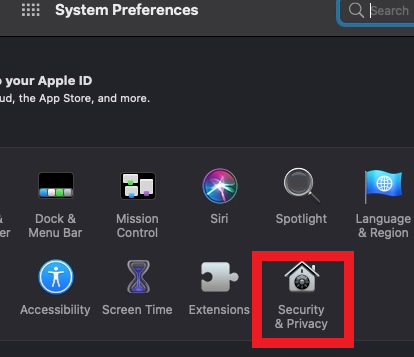
- Click the Lock icon in the lower left-hand corner of the window to unlock the Privacy Settings.
- You may be asked to enter the Administrator Username and Password of your Mac in order to proceed.
- This will NOT be your ISU credentials. Use the same username and password you use to unlock your computer after a restart.
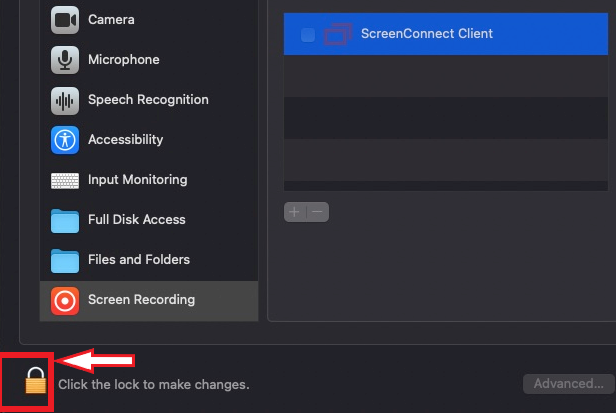
- You may be informed that ScreenConnect needs to be Quit and Reopened after updating settings. If so, click Quit & Reopen.
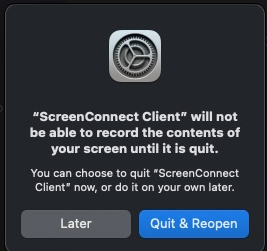
- Once re-opened, you may get another prompt asking to Open System Preferences, if so, click Open System Preferences.
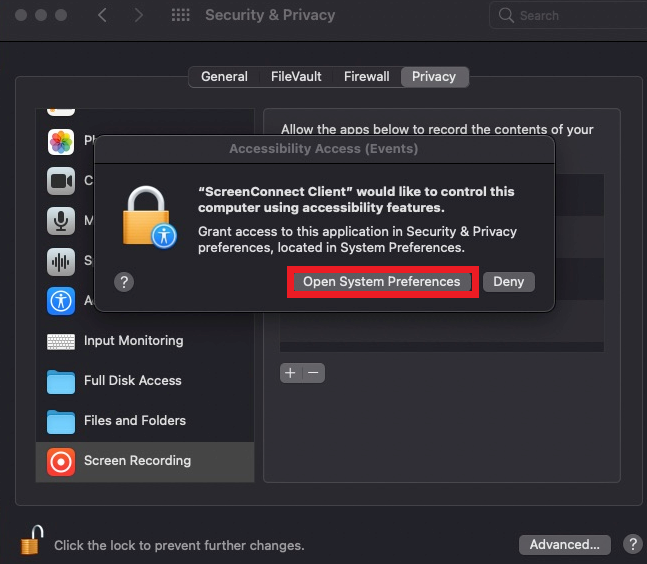
- Scroll down to Accessibility in the left-hand menu and click it.
- This should populate ScreenConnect Client to the right-hand side of the window. Place a check mark next to ScreenConnect Client.
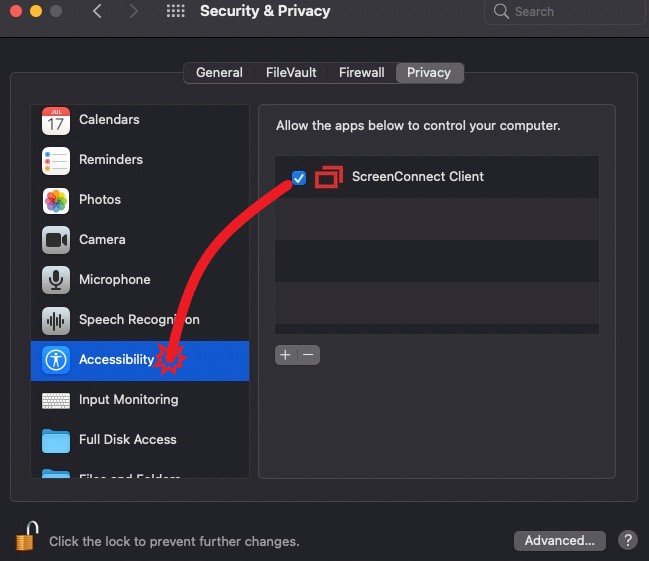
- Once ScreenConnect Client is checked in Accessibility, you will want to repeat the process for the Screen Recording tab.
- Scroll down to Screen Recording from the left-hand menu and highlight it.
- This will populate ScreenConnect Client to the right. Place a check mark next to ScreenConnect Client.
- You may get prompted to Quit and Reopen. If so, choose this option and proceed with the steps once it is reopened.
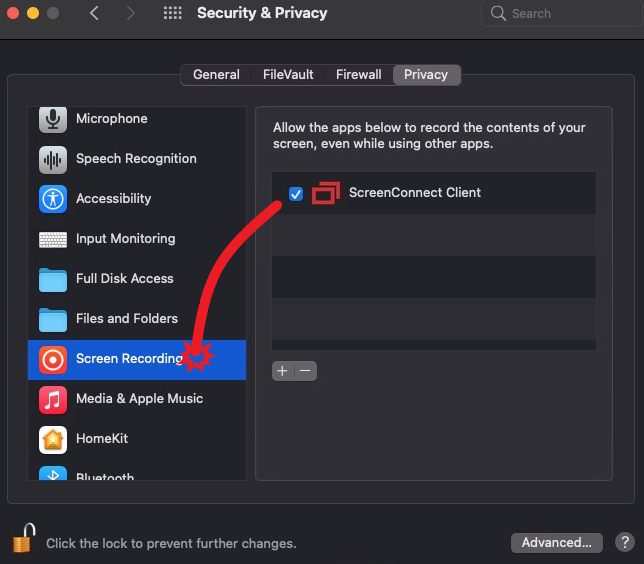
- Once Accessibility and Screen Recording have been modified to enable ScreenConnect Client and/or ConnectWise Control Client, click the Padlock icon once again to the locked position. The URL Networks Support team should now be able to view and interact with your Mac computer.



