Minimise your Android Phone’s Data Usage
Minimize your Android Phone's Data Usages
Is your phone a data hog? Not everyone has unlimited data included in their mobile package. If you find yourself consistently exceeding your data usage, these tips could be incredibly valuable for you. Streaming just 15 minutes of video per day on your phone can consume approximately 1.25 GB of data each month. Allowing apps like Dropbox or Facebook to automatically sync your photos can add an additional 600-800 MB. And if you throw in ten high-resolution holiday snaps, you’re looking at another 600-800 MB. It’s wise to identify what’s devouring your data in the background and disable those apps, allowing them to update only over a Wi-Fi network. This way, you can reserve your precious cellular data for more important and enjoyable activities.

Check Your Data Usage
To monitor your cellular data usage, follow these steps on your Android device:
Open the Settings app.
Look for the “Network & Internet” or “Connections” section and tap on it.
Locate and select “Data usage” or a similar option.
You’ll see an overview of your current data usage. Note that this total might reflect the lifetime of your device’s usage. If you haven’t done so already, it’s a good idea to scroll to the bottom of the page and tap “Reset statistics” to start fresh for each month.
You can also view the amount of data consumed by individual apps during the current period. This will give you insights into which apps are utilizing your data—either while you’re actively using them or running in the background.
By toggling the switch next to an app, you can choose to restrict its access to cellular data. This means the app will only be allowed to use Wi-Fi networks, effectively disabling its cellular data usage. If you launch the app with only a cellular data connection, it will behave as if it’s offline. However, if you urgently need to use the app while on cellular data, simply enable its access in the settings.
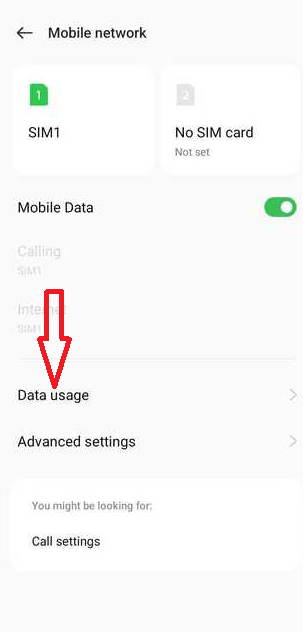
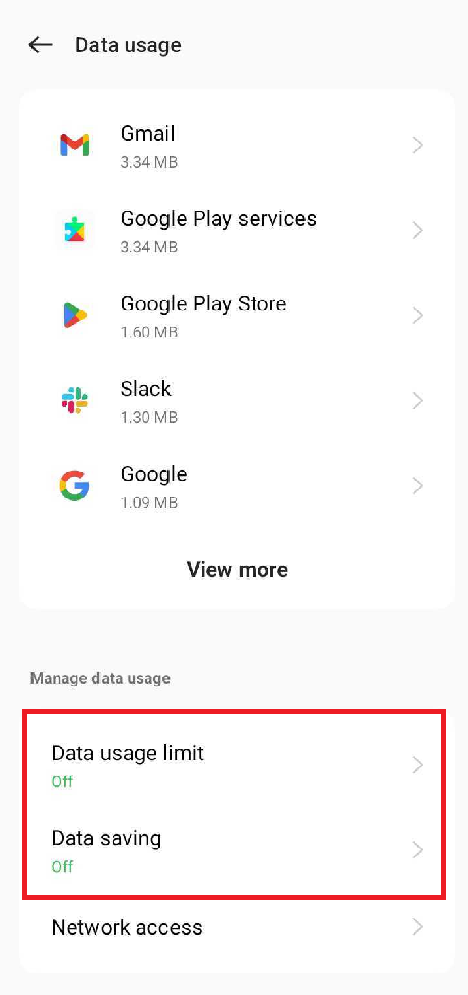
Other App Options
Various apps offer their own settings to control cellular data usage. These updates, although important and necessary, aren’t usually time-sensitive and can wait until you’re connected to a Wi-Fi network. For example, you can prevent the Google Play Store from automatically downloading content and updates over cellular data. Here’s how:
Open the Settings app.
Look for the “Apps” or “Apps & notifications” section and tap on it.
Find and select “Google Play Store.”
Within the app’s settings, look for options related to data usage or updates.
Disable the option for automatic downloads or updates while on cellular data. This way, the Play Store will wait until you’re connected to Wi-Fi before initiating any downloads.
Disable Mail, Contacts, and Calendar Sync
By default, your Android device is set up to continuously receive new emails, contacts, and calendar events, especially if you’re using a Google account. However, if you prefer to check these updates at your convenience, follow these steps:
Open the Settings app.
Tap on “Accounts” or “Accounts & backup.”
Select your Google account or the account associated with your email, contacts, and calendar.
Look for options related to sync or synchronization.
Adjust the settings to sync these data “manually” or set longer intervals between syncs.
With manual syncing, your phone won’t download new emails, contacts, or calendar events until you open the respective apps, which will help conserve both data and battery life.
These are just a few suggestions to help you optimize your data usage and make the most of your available downloads on your Android device.


