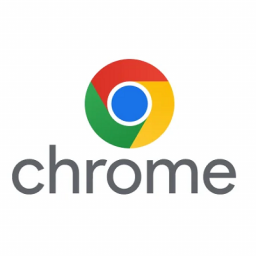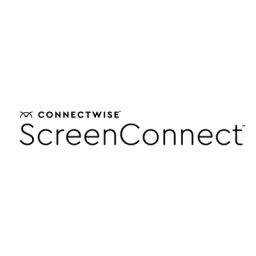URL NetPhone for Mac – Sound settings
URL NetPhone for Mac - Sound settings
To troubleshoot sound issues, please check the following items first:
- Hardware – Check cables
- Bluetooth – Reconnect Device
- Operating System – Check system sound settings
- Application – URL Net Phone Settings.
Tip: More times often than not, It’s the reconnecting of Bluetooth devices (automatically) is when devices fail to establish a connection properly that seems to be the most common issue for people.
Sound and Microphone Software Settings
- Go to System Preferences.

- Go to Sound.

- You should be confronted with a Screen like this – Output refers to speakers settings. These inputs will dynamically change if you go from an internal speaker to a 3.5mm jack headphones, if using apple corded headphones or a set of external speakers or Bluetooth headset/handsfree device.
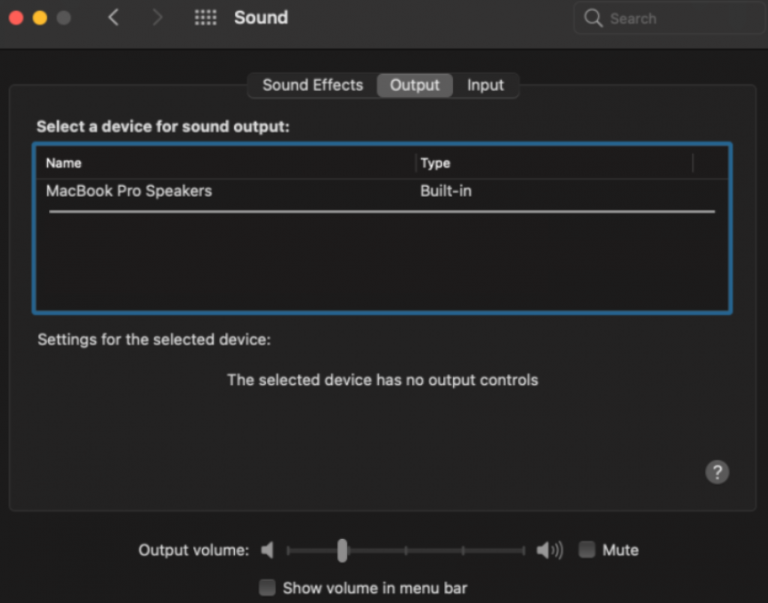
- Input refers to Microphone settings (also dynamic both corded via the same 3.5mm jack or via Bluetooth headset/handsfree device).
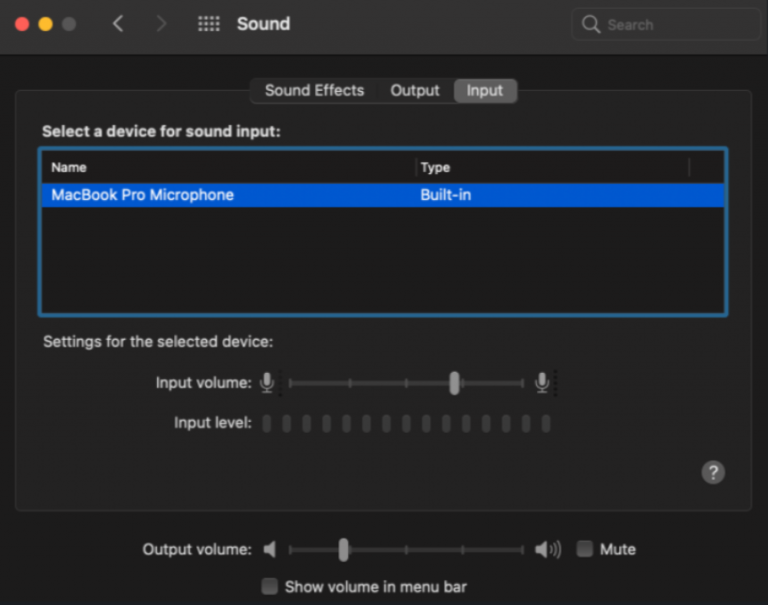
- The input level will bounce up and down as the microphone detects sound like so:
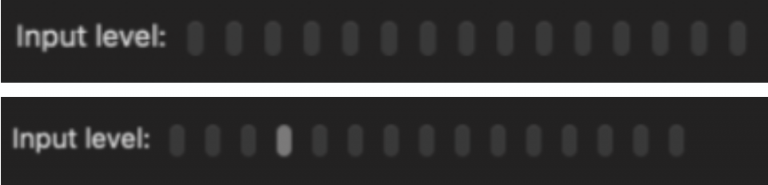
- This tells you the device is working on your operating system, then engage your URL Net Phone Software to ensure settings are true and correct. Seek out the Advanced User Guide for more info.
If any device is not working
Cabled Devices
- Unplug and then replug device/s in and see if the sound settings detect the device you will see changes like this:
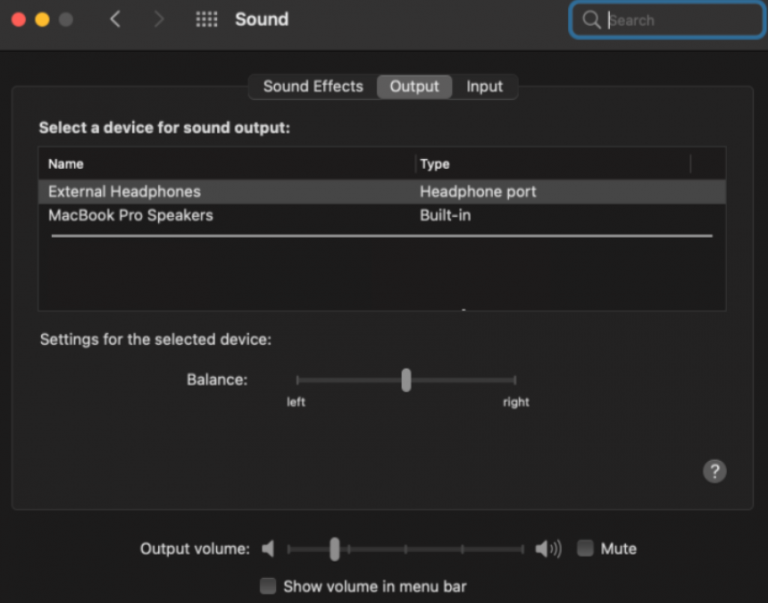
Bluetooth Devices
Disconnect and re-connect Bluetooth devices with your computer.
- Go to System Preferences.

- Go to Bluetooth.

You will see a screen like this:
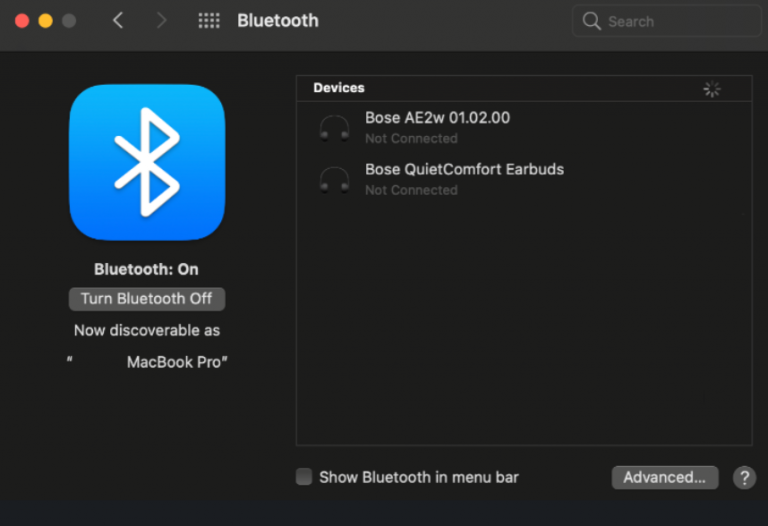
- Select the device and use the X next to the device to remove the device.
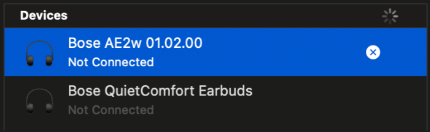
You will be prompted by this message, Click Remove.
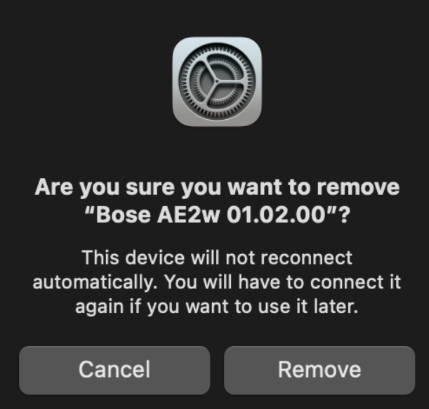
To add your headset/handsfree device you will need to refer to your manual on how to set your device into pairing mode.
Once in pairing mode, you will see this:
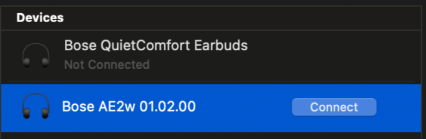
- Click Connect.
If successful you will see this:
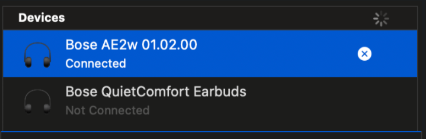
You will have successfully reconnected your Bluetooth device.
If you are unable to resolve anything after this point:
Please reboot the computer as this will boot to its last known working state in most cases.
If the issue doesn’t resolve you may need to engage an IT Technician proficient in Apple devices.