Mikrotik – Assign Static Lease to a Device
Assign Static Lease to a Device
Process
- Navigate to the Router Admin page at 192.168.88.1 (Depending on your LAN Setup)
- Login with the provided username and password.
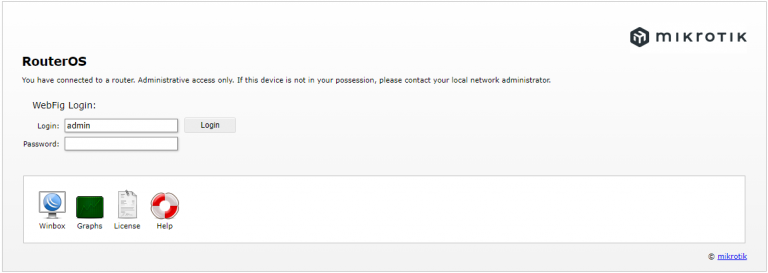
- Click “Webfig” in the top-right hand corner.
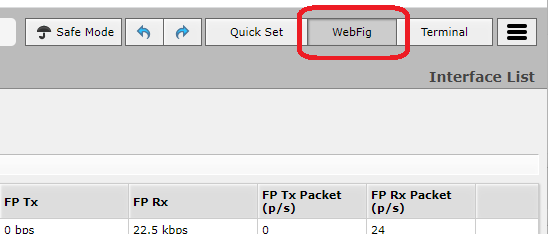
- Navigate to IP > DHCP Server and select the Leases tab.
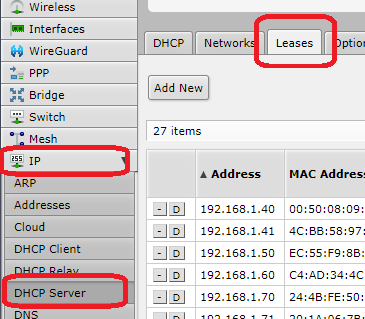
- Find the MAC Address in the leases column you wish to convert to a static lease.
- Click on the entry, then click “Make Static” in the top of the page, then click close.
Notes
- Repeat for each MAC Address you wish to make static.
- You can change the assigned IP for each static lease by clicking the entry and modifying the IP Address, then clicking Apply.
- You can add a static IP address for a device with no lease by navigating to IP > DHCP Server > Leases and clicking the “New” button and inputting the MAC Address (00:11:22:33:44:55) and the IP address (EG: 192.168.88.222) then clicking Apply to save your changes.







