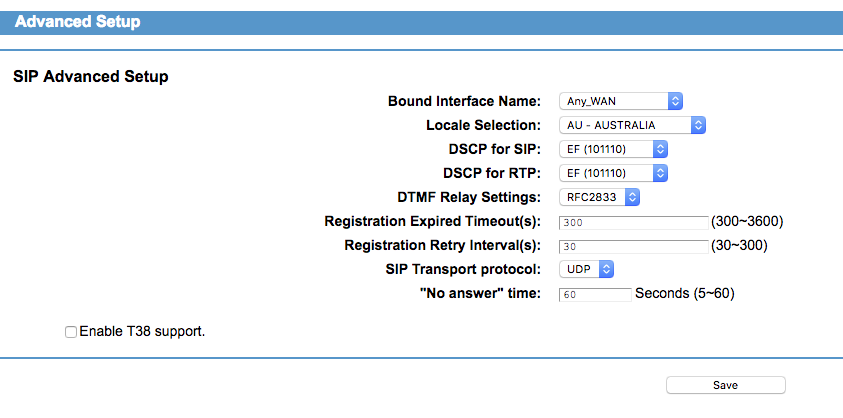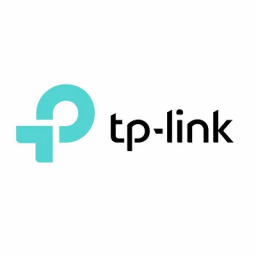Configure the TP-Link VG5612 in PPPoE Mode for NBN
Configure the TP-Link VG5612 in PPPoE Mode for NBN

Internet Settings
- Connect to LAN 1
- Browse to 192.168.1.1
- Enter admin for the username and password
- Click the Quick Setup link
- Click Next
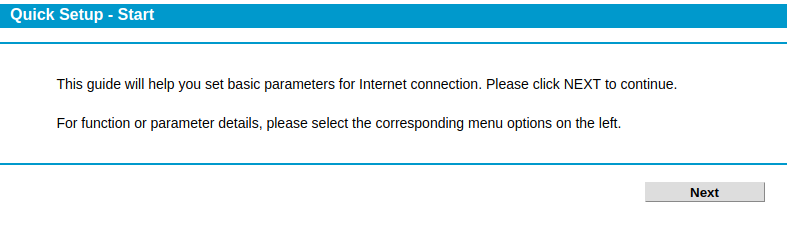
- Click Next
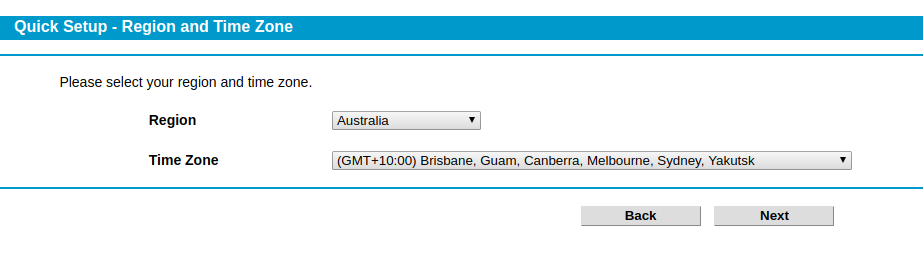
- Select No. I want to configure The Internet Connection myself. Then click Next
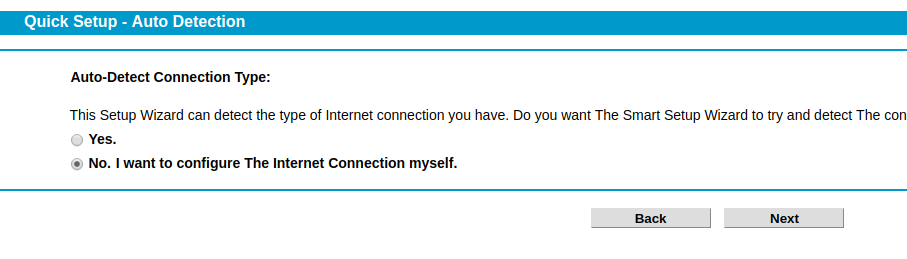
- Set ISP to Other
- L2 Interface Type to VDSL
- Enable VLAN ID – unchecked
- Connection Type to PPPoE
- Click Next
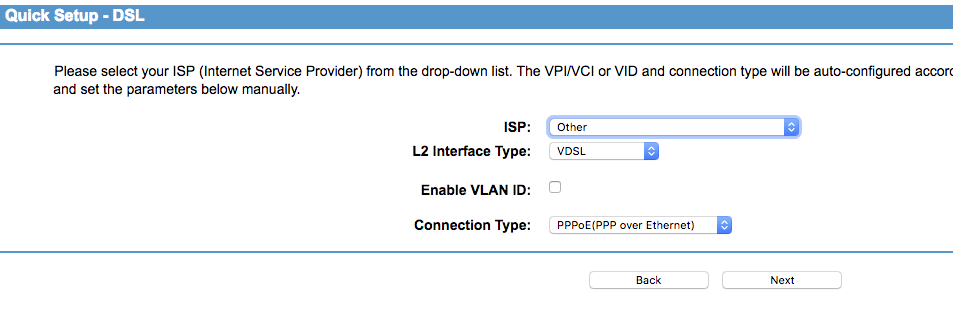
- Set the username to be your broadband username, normally it is username@internet.url.net.au
- Set the password to be your broadband password
- Click Next
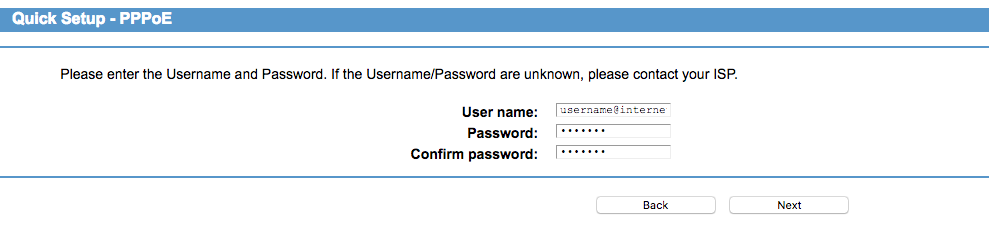
- Click Next leaving Enable 3G/4G unchecked
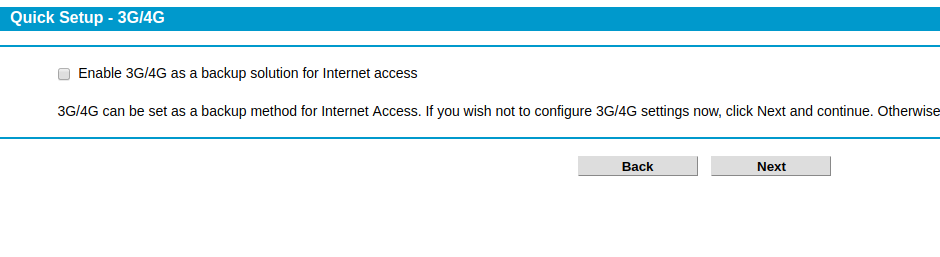
- Set Wireless – Enabled
- Wireless network name – Leave default or change to your own name
- Channel – Auto
- Mode – 11bgn mixed
- Securty WPA/WPA2
- Password – Your Wireless password, it is recommended you make it random don’t use Password or 12345678
- Click Next
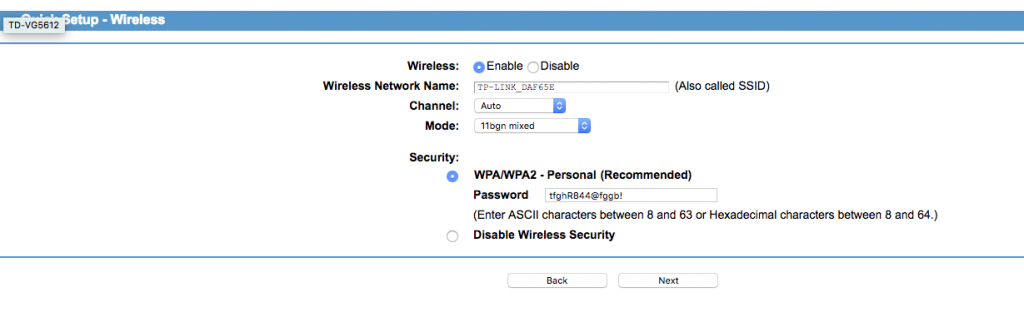
Additional Voice Settings
Configure Voice, if you do not have a voice service click next
- Locale Selection – Australia
- Phone Number/User ID – enter the user name provided, normally 1001
- Registrar Address – Your SIP Domain
- Authentication ID – enter the user name provided, normally 1001
- Password – enter your phone password
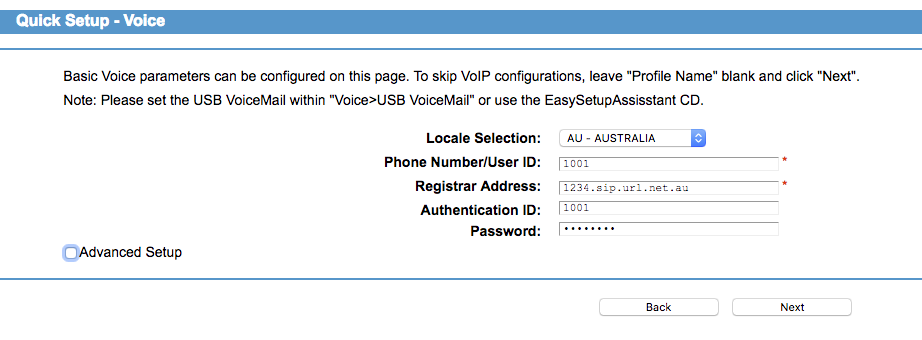
- Click Save to apply the changes
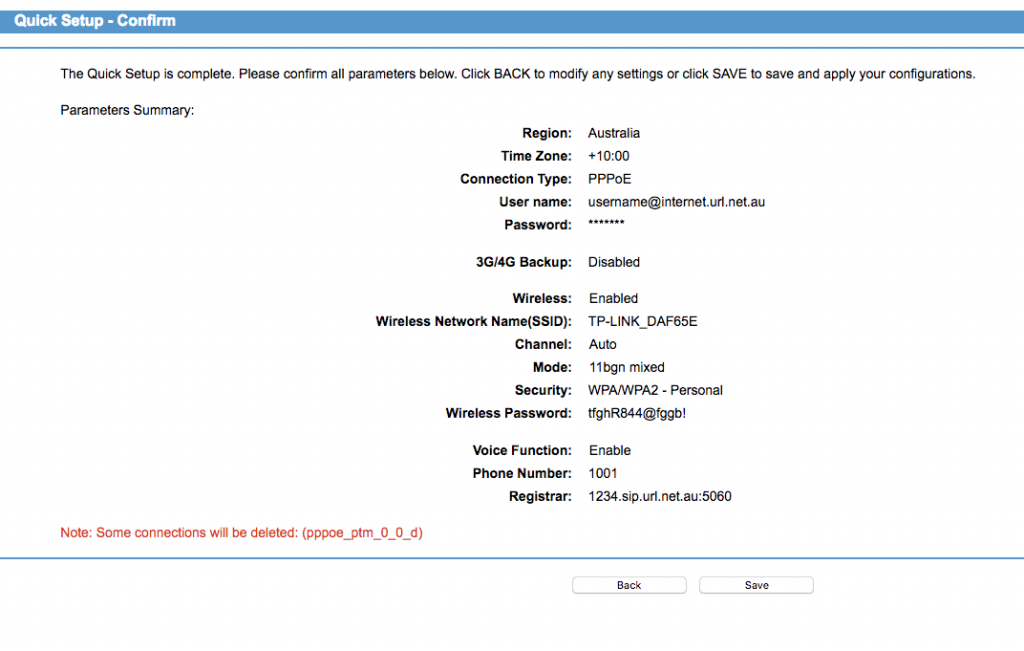
- If successful you should see success, click Finish.
- You should now connect your PPPoE router to Lan 1, Lan 2 or Lan 3
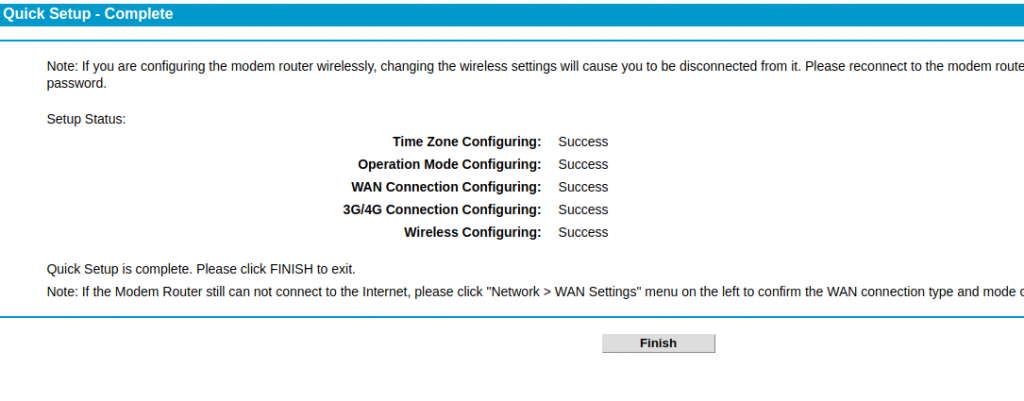
If you configured voice settings in step 12, please make sure you also complete the following.
- Click Voice from the menu
- Click SIP Account from the Menu
- Click Edit
- Click Advanced
- Set Preferred Codec 1 to be G729
- Set Preferred Codec 2 to be G.711ALaw
- Set Preferred Codec 3 to be G.711ULaw
- Click Save
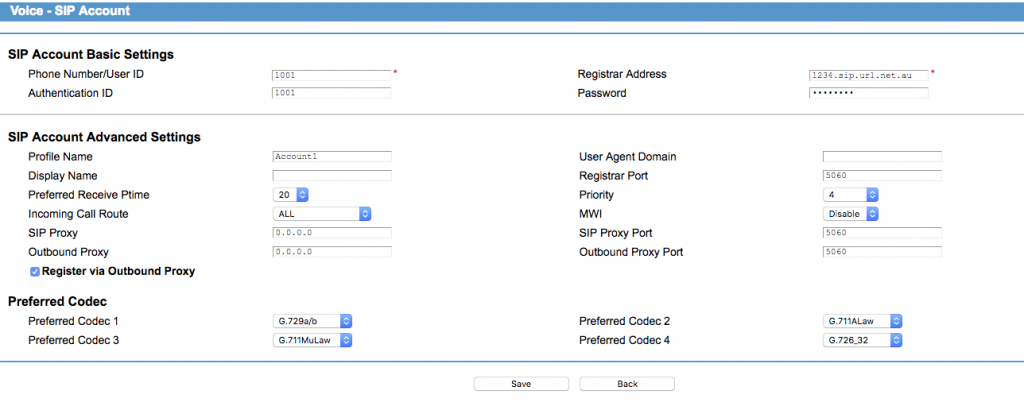
- Click Advanced Setup
- Change Registration Expired Timeout(s) to 300
- Change No answer time to 60
- Click Save