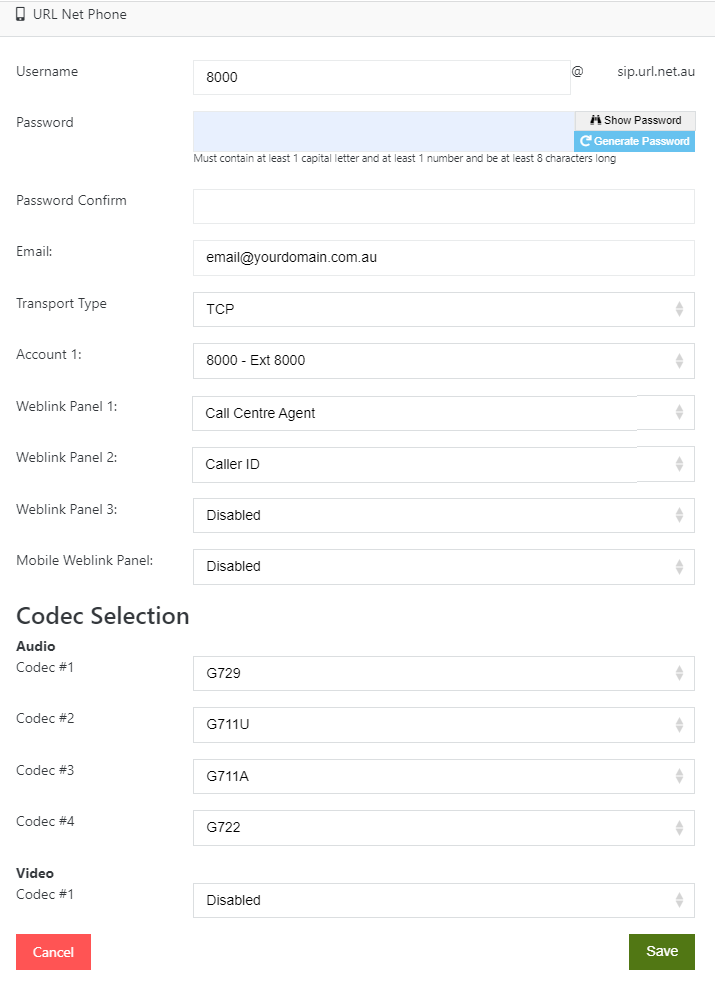Creating/Modifying a URL NetPhone user
Creating/Modifying a URL Netphone user
In order to utilise the URL Net Phone client, you must create a user for it in the Dashboard that will be linked to an existing extension, or one that you create beforehand.
First, you will need to login to the Dashboard at https://dashboard.url.net.au using your username and password.
You would have been provided with this when you signed up, you can always contact us to reset it.
Creating a new URL NetPhone user
- Once logged in, select Services from the left-hand menu.
- Click the yellow Wrench Icon next to the PBX service you wish to create a user for.
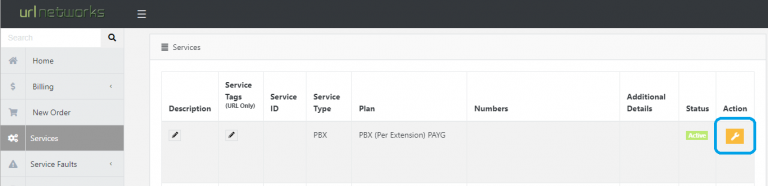
- Select Devices from the left-hand menu.
- On the Devices screen, click the URL Netphone Add button.
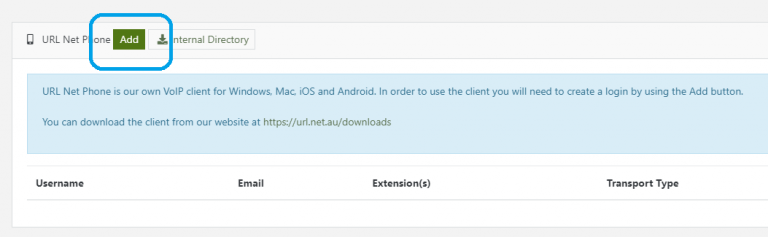
- In the username field, type a unique username (EG: emilynetphone). Ensure there is no @ sign or any special characters.
(We recommend Extension Numbers – if you have a high turnover of staff, or updating regularly)
- Choose a password by typing it in both fields, or click Generate Password to generate one.
- You can view the password, by clicking the Show Password button.
- Next, specify an email address in the Email field. A welcome email will be sent here.
- Next, choose an Extension to be used as Account 1. For example, Ext 8000.
- Weblink Panels are for those needing the ability to log in and out of a Skillset or change their Caller ID via the URL Net Phone (Mac and PC Versions Only).
- Jot down the username (including the @xxx.sip.url.net.au part) and the password.
- Finally, click the green Save button to save your changes.
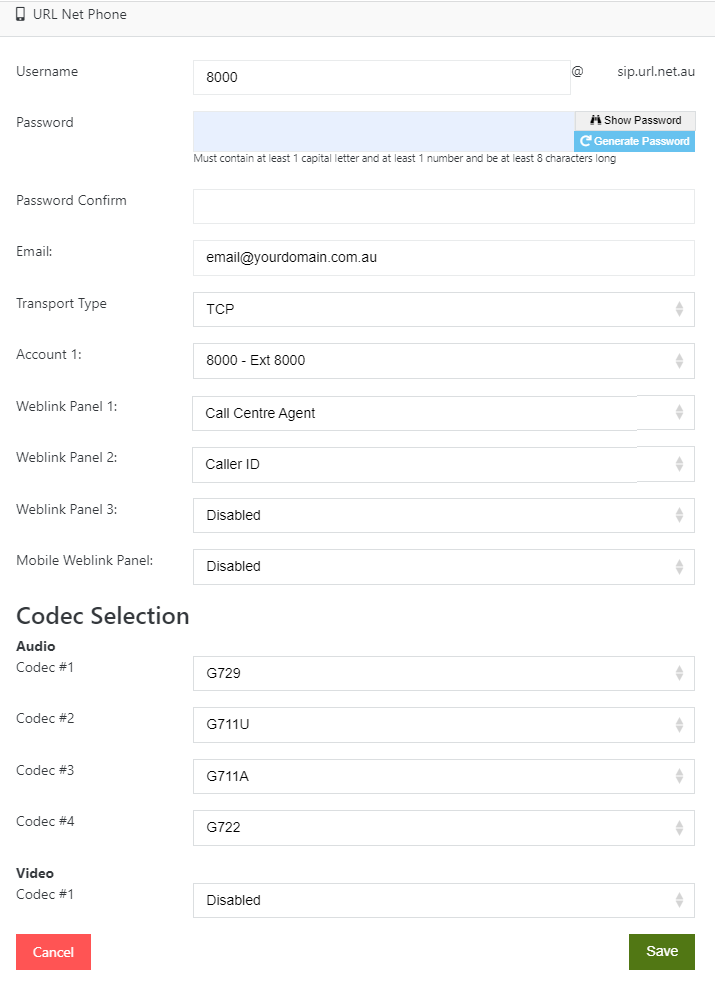
Now you can proceed to download the URL Net Phone client and login for the first time.
Modifying a URL NetPhone user
- On the Devices screen, click the pencil icon next to URL Net Phone username you wish to modify.
- In the username field, type a unique username (EG: emilynetphone). Ensure there is no @ sign or any special characters.
(We recommend Extension Numbers – if you have a high turnover of staff, or updating regularly)
- Choose a password by typing it in both fields, or click to generate one.
- You can view the password, by clicking .
- Next, specify an email address in the Email field. A welcome email will be sent here.
- Next, choose an Extension to be used as Account 1. For example, Ext 1004.
- Weblink Panels are for those needing the ability to log in and out of a Skillset or change their Caller ID via the URL Net Phone (Mac and PC Versions Only).
- Jot down the username (including the @xxx.sip.url.net.au part) and the password.
- Finally, click the green Save button to save your changes.